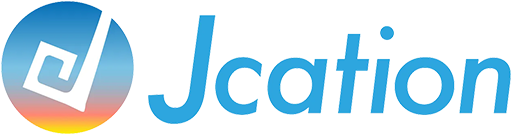ご利用ガイドUSER GUIDE
 STEP1検索旅行プラン条件を選択
STEP1検索旅行プラン条件を選択

- 1ご利用サービスを選択
次の組み合わせが可能です。
・宿泊+航空券+レンタカー(※レンタカーはカートにて追加可能)
・宿泊+航空券
・宿泊+レンタカー- 2旅行プランの条件指定と検索
ご利用条件を指定し、「検索」をクリックするとホテル検索結果一覧ページへ移動します。
【宿泊+航空券(+レンタカー)の場合】
1. 航空券条件:出発地、到着地、旅行期間を入力してください
2. 宿泊条件:宿泊地と旅行人数を入力してください※レンタカーのご利用条件は上記条件が反映されます。変更ご希望の場合は後ほどカートページにて変更を行ってください。
【宿泊+レンタカーの場合】
1. 宿泊条件:宿泊地、宿泊日、宿泊人数、部屋数を入力してください
2. レンタカー条件:出発地/返却地、ご利用日時を入力してください※レンタカーのご利用日は宿泊日と重なる日付を入力してください。
※レンタカーのご利用日数は宿泊日数と同日でなくてもご利用頂けます。
例)3泊の間1日のみレンタカーを利用したい等。
 STEP2選択宿泊施設を選択
STEP2選択宿泊施設を選択

- 1並び順の変更
検索結果の並び順を「おすすめ順」「口コミ評価順」「料金が安い/高い順」に変更できます。
- 2絞り込み検索
「宿泊施設クラス」「設備/サービス」「施設の特徴」などの宿泊施設の絞り込みができます。
- 3宿泊施設の検索結果一覧
検索結果に表示されたご希望の宿泊施設の「空室状況を確認する」をクリックすると宿泊施設の詳細ページへ移動します。
表示金額はご選択いただいたサービス全て込みの金額が表示されています。
 STEP3選択宿泊施設のプランを選択
STEP3選択宿泊施設のプランを選択
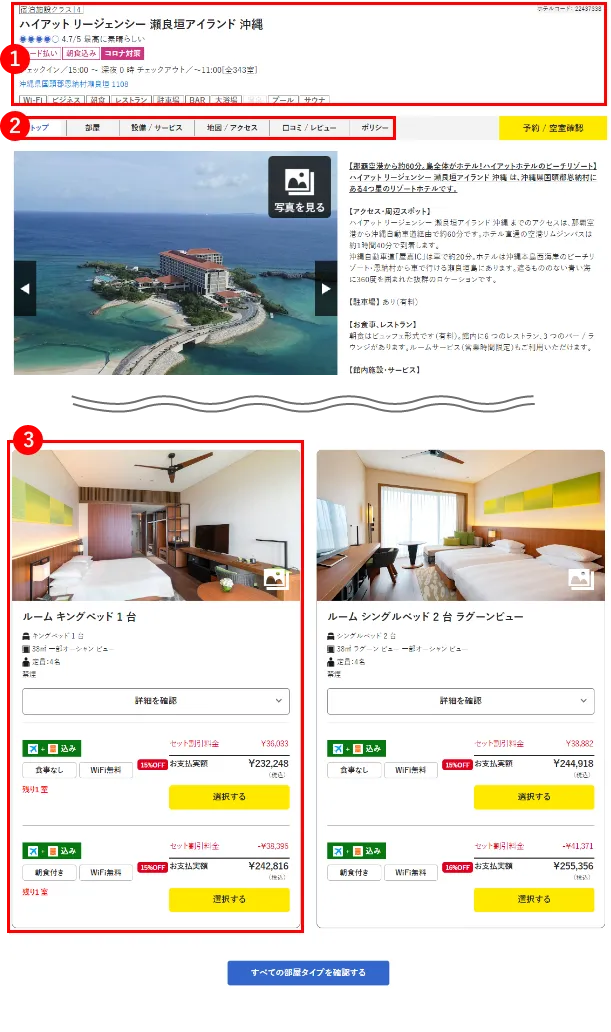
- 1ご選択された宿泊施設の基本情報
「宿泊施設名」「チェックイン/アウト時間」「住所」などの基本情報をご確認ください。
- 2詳細情報へ移動
カテゴリごとの詳細情報へスクロールされます。
- 3プランを選択
検索結果に表示されたご希望プランの「選択する」をクリックするとカートページへ移動します。
表示金額はご利用サービス全て込みの金額が表示されています。
 STEP.4-1確認プランの確認、変更・追加
STEP.4-1確認プランの確認、変更・追加

- 1カート内のプランを確認
前ページで選択した宿泊施設プランと他ご利用サービスがカートに入ります
※航空券は最安値プランが自動選択されますのでご注意ください。- 2各プランの詳細表示と変更
各プランの詳細確認と変更が可能です。
クリックすると詳細確認が表示されます。変更ボタンをクリックして、検索条件を入力し「検索」をクリックすると各サービスの検索結果一覧ページへ移動します。- 3各プランの変更
各プランの変更が可能です。
- 4各プランの追加
各サービス毎にプランの追加が可能です。
※「最安値レンタカープランを追加する」と検索時の最安値プランが自動で追加されます。
※ホテル、レンタカーは最大3プランまで
※宿泊+レンタカーの場合、無手配日(旅行サービスの提供が一切行われない日)が存在するご予約はできません。必ず宿泊とレンタカーのご利用日が重なる日付で検索してください。【宿泊施設を追加する場合】 宿泊地、宿泊日、人数、部屋数を入力してください。
検索条件を入力し「検索」をクリックすると宿泊施設の検索結果一覧ページへ移動します。- 5カート内の全プランを削除
選択中の全プランを削除し、TOPページに移動します。
- 6カート内の一部プランを削除
該当のプランのみを削除します。
※各サービス毎の1番目のプランは削除できません。
- 7現在の料金とキャンセルポリシーを確認
「お見積り料金」は選択中のプランすべての合計料金です。
※選択中のプランを変更するたびに料金が更新されますのでご注意ください。
ご希望通りであれば「予約手続きへ進む」をクリックしてください。
お客様情報入力ページに移動します。
 STEP.4-2選択レンタカーの変更・追加
STEP.4-2選択レンタカーの変更・追加

- 1絞り込み検索
「車両タイプ」「装備」「サービス」でレンタカーの絞り込みができます。
条件を選択して「検索」をクリックしてください。- 2並び順の変更
検索結果の並び順を「料金が安い順」「料金が高い順」に変更できます。
- 3レンタカーの検索結果一覧
表示金額はご利用サービス全て込みの金額が表示されています。
検索結果に表示されたご希望レンタカープランの「ご利用条件を選択する」をクリックしてください。
表示される「選択プランの確認」「出発/返却営業所の選択」「オプションの選択」を行ってください。
選択が完了するとカートページに移動します。
 STEP.4-3選択航空便の変更・追加
STEP.4-3選択航空便の変更・追加

- 1航空会社を選択
クリックすると航空会社ごとに航空便が表示されます。
- 2並び順の変更
検索結果の並び順を「価格が安い順」「時間が遅い順」「時間が早い順」に変更できます。
- 3航空便の検索結果一覧
差額表示は選択中の航空券運賃との比較による目安運賃となります。
検索結果に表示されたご希望航空便の「選択する」をクリックしてください、カートページに移動します。
 STEP.5入力お客様情報の入力
STEP.5入力お客様情報の入力

- 1お客様情報の入力
旅行者様の情報をご入力ください。
ご予約手続き完了までに2通のメール(仮受付完了/予約完了)が送信されます。
テストメール機能がございますので、予めメール受信確認をお願い致します。
メールアドレスはお間違い無いようご注意ください。
入力内容にお間違いがなければ「予約内容の確認へ進む」をクリックしてください、お支払方法の選択と予約内容確認ページへ移動します。
 STEP.6選択/確認お支払い方法の選択・内容確認
STEP.6選択/確認お支払い方法の選択・内容確認

- 1お支払い方法の選択
ご希望のお支払い方法をクリックしてください、お支払い方法に応じて入力フォームが変更されます。
1.オンラインカード決済
予約手続きの際にクレジットカードで決済して頂きます。
事前決済のためサービスご利用時にお支払い頂く必要はございません。2.あと払い(ペイディ)決済
株式会社Paidyが提供する、翌月10日にまとめてお支払いができる決済サービスです。
メールアドレスと携帯番号を入力して、SMSで届く4桁の認証コードを入力するだけでお買いものが完了します。
月に何度お買いものしてもまとめて翌月に1回、コンビニ・銀行でお支払い。あと払い(ペイディ)決済 ▶︎ https://paidy.com/landing/
- 2お客様情報の最終確認
前ページでご入力いただいた、お客様情報をご確認ください。
- 3旅程内容の最終確認
今回選択したプラン情報をご確認ください。 こちらのプラン内容で予約手続きを行います。
- 4お支払料金の最終確認
「お支払実額」に表示されている料金が今回のご予約で決済される合計料金です。
- 5キャンセルポリシーの最終確認
旅行契約の成立後、お客様のご都合で旅行を取り消される際は、こちらに表示された規約にそって取消料をいただきます。
- 6各規約の確認
予約内容および旅行条件書、各規約をご確認の上、同意いただけましたら「予約を申し込む」をクリックしてください。
仮受付完了ページへ移動します。
 STEP.7確認仮受付の完了
STEP.7確認仮受付の完了

- 1仮受付メールの確認
こちらのページ表示と同時に「仮受付」メールを送信致します。
この段階ではご希望行程の手配中のため予約は完了しておりません。
2分程度で手配が完了致します、手配が完了すると「予約完了」メールを送信致します。「予約完了」を持ちまして、オンラインカード決済の完了および、 あと払い(ペイディ)のご案内通知をお送り致します。
 STEP.8完了予約完了
STEP.8完了予約完了
- 予約完了
手配が完了すると「予約完了」メールを送信致します。
このメールをもって「予約成立」となります。メール本文に記載されている「ご予約内容の確認」のURLにアクセスすると
マイページのログインページに移動します。【お客様の予約番号】と【登録した電話番号】をご入力いただき
マイページにログインすると予約内容をご確認いただけます。